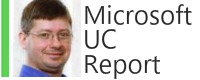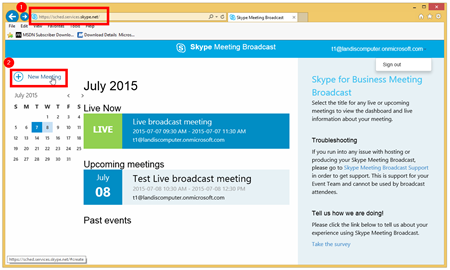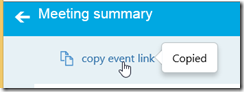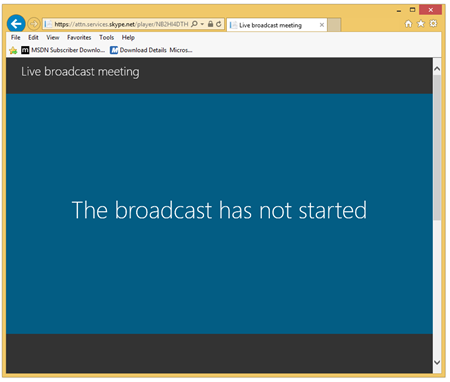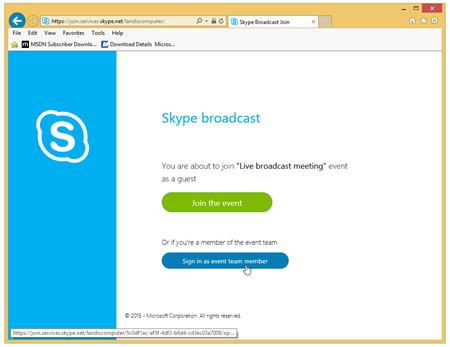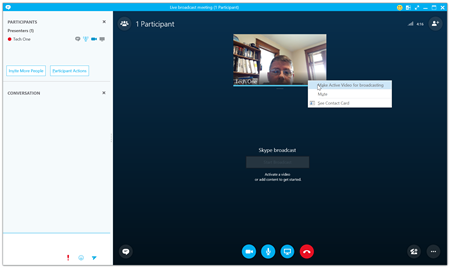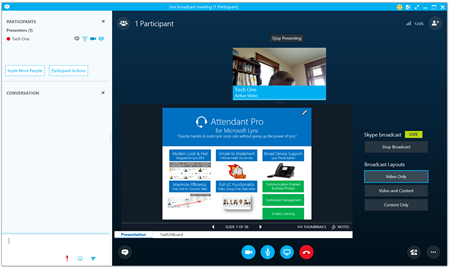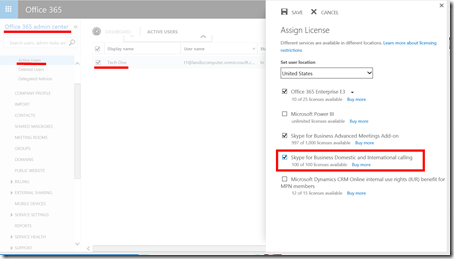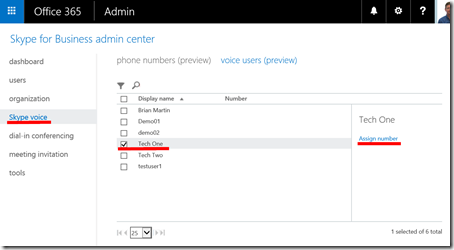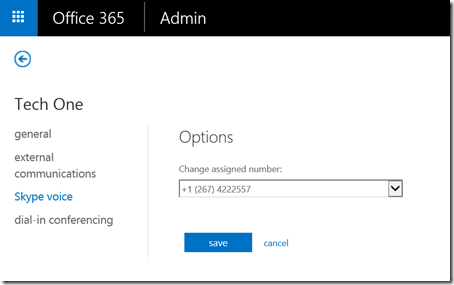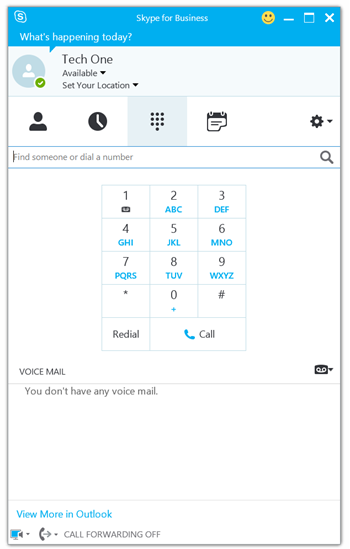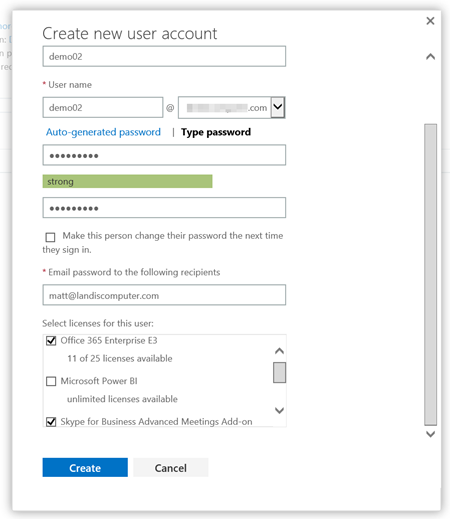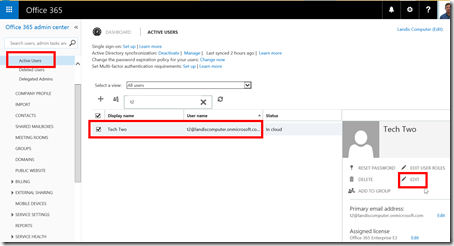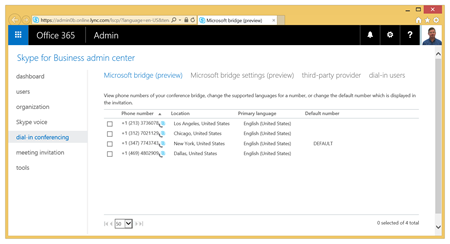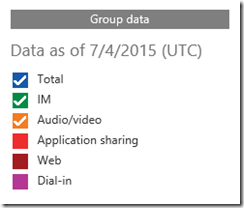This is my first look at Skype for Business Meeting Broadcast Preview. Note, this is PREVIEW, so things can change and features will be added.
I used all Office 365 Skype for Business users to keep this simple. (you need to do a little additional setup if you have mixed onprem & online users). Next, just setup a “Skype Meeting Broadcast” using the web scheduling page at https://sched.services.skype.net/
Now, “New Meeting” (your screen will obviously not have “Live Now” or “Upcoming meetings” yet)
Now you can edit the meeting. Actually if you are going to be the sole user running the meeting and want it to be an anonymous meeting (anyone can join) you are done. (Wow, that was easy!)
But, if you want to you can tweak the meeting to your tastes
- Event Title
- Scheduled for Start Date, Time and Duration
- Event Team Members
- Attendees: Anonymous, Secure and Open (anyone in company, coming soon)
- Customize Event
- Right Panel App (bing pulse or yammer)
- Lower Panel App (bing pulse or yammer)
- Troubleshooting support: URL and Link Text
- Custom Link for Attendees: URL link to content related to event & Link Text
NOTE: You can get a free BETA Bing Pulse account at https://pulse.bing.com
Note: A little slightly odd thing to note is that you need to save each section before proceeding.
Now just copy the event link at the top right of screen and distribute it along with event schedule.
If someone tries to join the broadcast before the schedule time, they will see the below: (ATM there doesn’t seem to be a way to change the “Not Started” curtain.)
Now when the presenter/producer is ready to broadcast, he should click on the meeting join URL (same one as everyone uses to join the broadcast) with a user that he created the broadcast meeting with.
NOTE: I was having problems that it wanted to sign with an unrelated user, so deleting cookies in IE took care of the problem and it would ask for Office365 login
Note, the new protocol handler, Skypecast15.
Now unmute the audio, start video (or share something) and make that panel Active by right clicking and select “Make Active for Video Broadcasting”
Now you can “Start Broadcast”. Note that it will take about 30 seconds till those watching the broadcast will start seeing it.
Also, you can only “Start” and “Stop” a broadcast ONE time, so there is no turning back after you are Start. Skype4B will remind you of this important fact:
Now it’s going. We added a PowerPoint which adds some more controls to the Producer’s meeting panel.
Now any viewers (attendees that are not a part of the Event Team) that have clicked on the Join URL will see the broadcast. They have the option to rewind, pause or jump to Live.
NOTE: Joining with IE or Chrome on PC worked just fine. I joined with an Android phone with no problem as well.
Those viewing will want to be aware that the audio will play on PC speaker device, not the Skype for Business client preferred device. This is much like Lync PowerPoint video played in the past. (click here)
After the Producer stops the event, anyone that clicks the Join URL will see the broadcast recording. If you want to see such a recording, feel free to click https://join.services.skype.net/landiscomputer/5c0df1ac-af5f-4df3-b6d4-cd3ec03a7008 (note that the video was muted for awhile, go to minute 4:00)
Playing Videos Inside PowerPoint in Broadcast Meetings
I have written a detailed article on how to play videos (and corresponding audio) inside a stnadard Skype for Business meeting. (see the article here) In my tests with Skype for Business Broadcast Meetings when the PowerPoint page with the video is shown to, it displays “Error: Unsupported video type or invalid file path” to broadcast viewers in the lower left of where the video would be.
Some Notes
- The recording does not appear to be saved in Office 365 Video
- Don’t see any additional Office 365 Reports related to Skype4B Broadcast
- ATM I don’t see a place to download the broadcast video
- On the broadcast viewer there is no count of viewer, which I expected
- ATM No “lower third” (see https://en.wikipedia.org/wiki/Lower_third)
Conclusion
Once again, like “Cloud PBX”, I am impressed at how it “just works”. There were really no gotchas and it all made immediate sense. People are going to love Skype for Business Meeting Broadcasts.